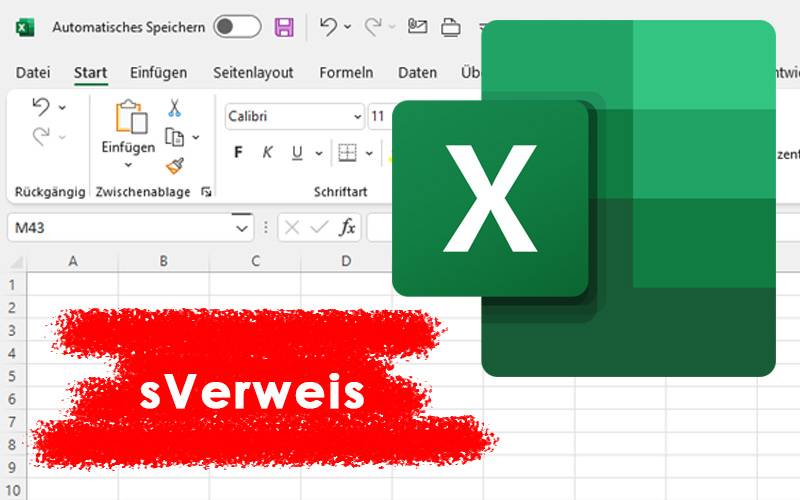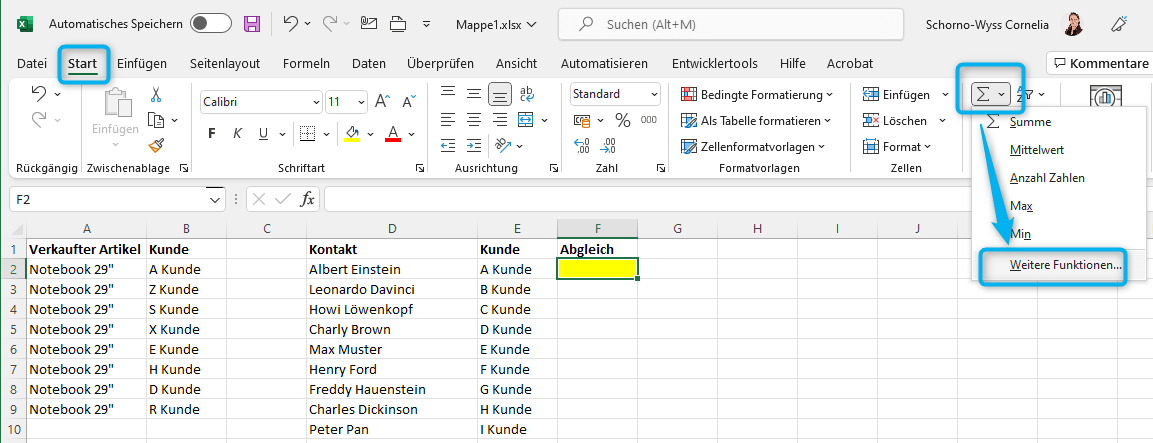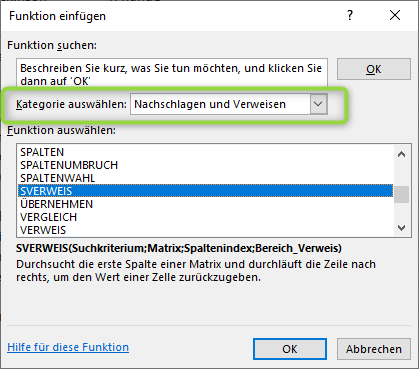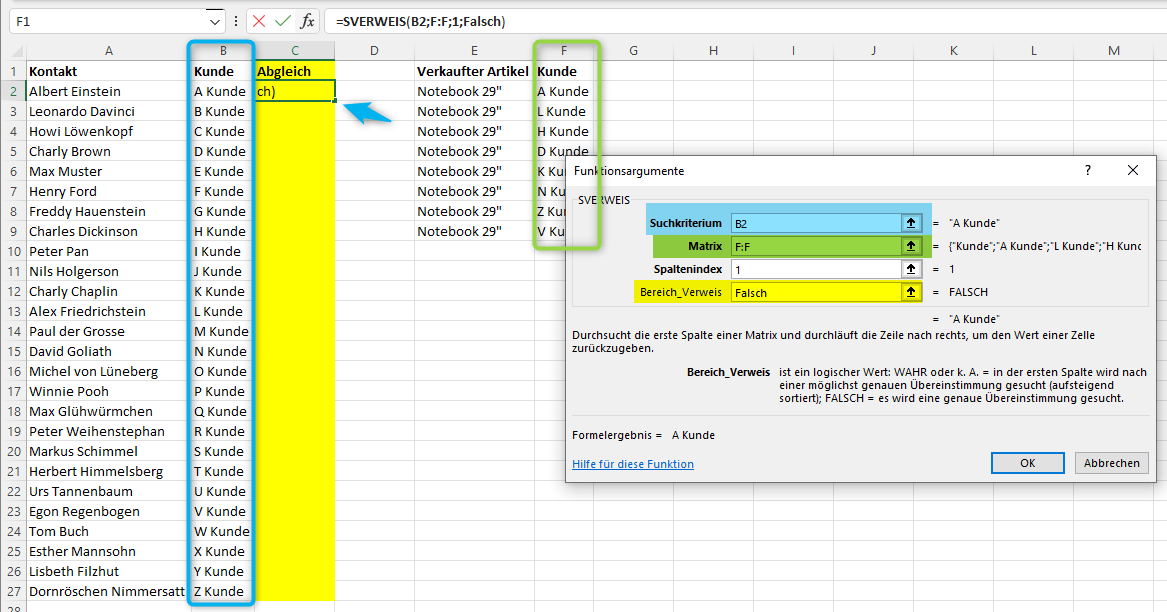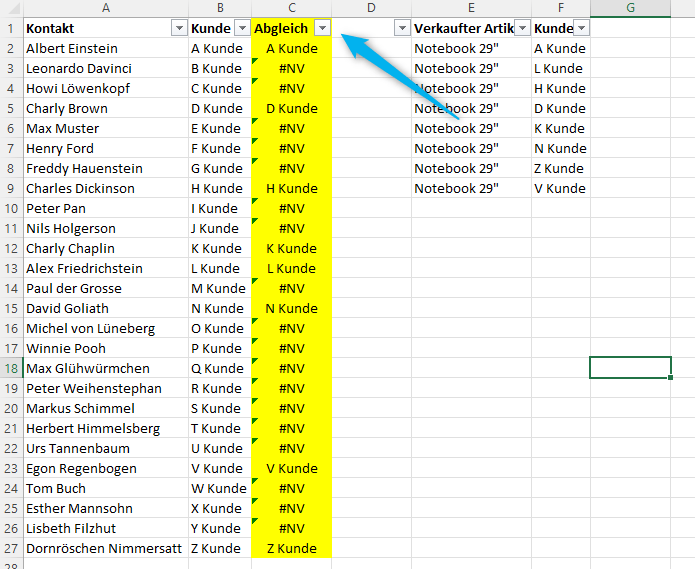Die Serie „Excel leicht gemacht!“ ist eine Reihe von Tipps und Tricks rund um die einfache Nutzung von Excel und nachfolgenden weiteren Office-Programmen.
Excel ist definitiv eines meiner Lieblingstools im Daily Business, denn Excel kann einfach so unendlich viel mehr, als nur eine Liste darzustellen und ein Total zusammen zu rechnen. Unter anderem verfügt Excel über eine Vielzahl von cleveren Formeln, die sogar in verschachtelter Form miteinander kombiniert werden können.
Eine meiner liebsten und oft genutzten Formel-Funktion ist der sogenannte «sVerweis». Wie oft kommt es im Büro-Alltagsleben vor, dass man zwei verschiedene Datenquellen hat, die man miteinander abgleichen muss. Mit dem sVerweis muss man weder ein IT-Profi in Sachen Datenquellen-Analyse sein, noch kostet es viel Zeit. Denn der sVerweis durchstöbert einfach die Daten aus einer Spalte und gibt auf simple Weise Bescheid, wenn die selben Daten in einer anderen Datenreihe ebenfalls vorhanden sind, oder halt eben nicht. Das Klingt vielleicht etwas kompliziert – ist es aber überhaupt nicht. Daher gibt es nachfolgend eine kurze Anleitung zur Handhabung:
Datenvorbereitung
Man hat zwei Datenquellen wie zum Beispiel zwei separate Datenblöcke oder XLS-Listen oder einfach nur zwei unterschiedliche Tabs, die man miteinander abgleichen möchte. In unserem Beispiel gehen wir davon aus, dass ich eine Liste mit ehemals verkauften Notebooks an diverse Firmen habe und eine zweite Liste mit sämtlichen Kontaktadressen unserer Kunden. Da ich nun eine Aktion der neuen Generation an gleichen Notebooks mache möchte, will ich nur jene Kunden anschreiben, welche damals auch tatsächlich an diesem Artikel interessiert waren.
Tipp: Wichtig und somit die Basis für einen sVerweis ist es, dass das/die Dokument/e mit den abzugleichenden Werten zuerst irgendwo abgespeichert werden muss, damit die Formel funktioniert.
Abgleich mit sVerweis
Tipp: beim sVerweis arbeitet Excel immer von links nach rechts, das heisst, das Feld in welchem ich das Ergebnis zurück gespielt haben möchte, muss sich unbedingt rechts von jenem Wert befinden, den ich als Abgleichs-Wert definiere.
Um die erweiterte Formelbearbeitung des sVerweis zu starten ist wie folgt vorzugehen:
Register: Start => im Abschnitt «Bearbeiten» auf das «Summen-Symbol» klicken und die Option «Weitere Funktionen» wählen
Die sVerweis Formel befindet sich in der Kategorie «Nachschlagen und Verweisen»
Nach dem Bestätigen mittels OK wird das entsprechende Assistenten-Fenster geöffnet das wie folgt abgefüllt wird:
- Als Suchkriterium wird das Feld, das abgeglichen werden muss, angewählt
- Als Matrix wird jene Spalte komplett markiert, in welcher die abzugleichenden Gegendaten stehen
- Als Spaltenindex wird die Zahl 1 verwendet, da die Abgleich-Matrix in unserem Fall nur aus einer Spalte besteht
- Beim Bereich_Berweis ist es wichtig, dass unbeding «Falsch» oder «false» reingeschrieben wird, damit er einen absoluten Check über den identischen Inhalt macht (falls hier «richtig» oder «True» reingeschrieben würde» durchsucht der Abgleich nur Teile des Inhalts und könnte so ähnlich klingende Feldwerte als Ergebnis ausgeben).
Nach dem Bestätigen der Formel mit OK kann durch ein Doppelklick auf das kleine Kreuz am rechten unteren Rand der Zelle die Formel für die gesamte Spalte angewandt werden:
Danach können mittels «Filter» alle Zeilen ausgeblendet werden, welche keinen Treffer gelandet haben und somit den Wert «#NV» enthalten. Und schon ist der Datenabgleich via sVerweis erfolgreich abgeschlossen.
Quelle: TurnKey Services AG
Weitere Basis Tipps & Tricks findest Du in unserer vorgängigen Newsletter-Serie über Excel:
Excel-Tipps-Tricks_Teil1
Excel-Tipps-Tricks_Teil2
Excel-Tipps-Tricks_Teil3
Excel-Tipps-Tricks_Teil4