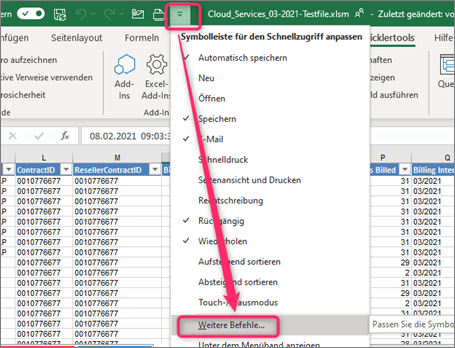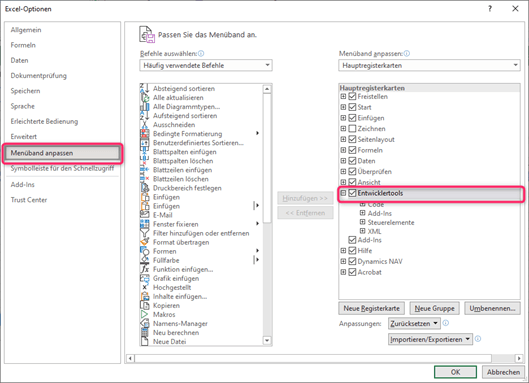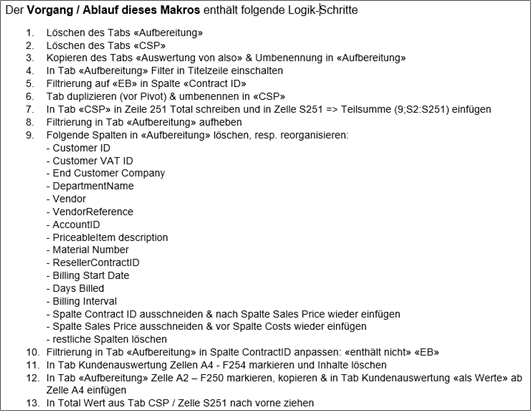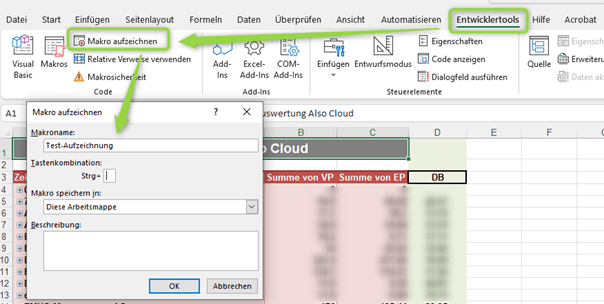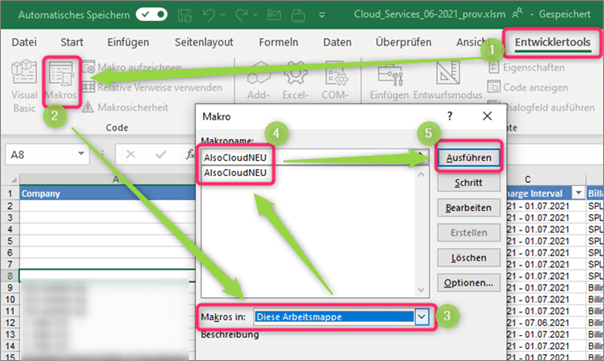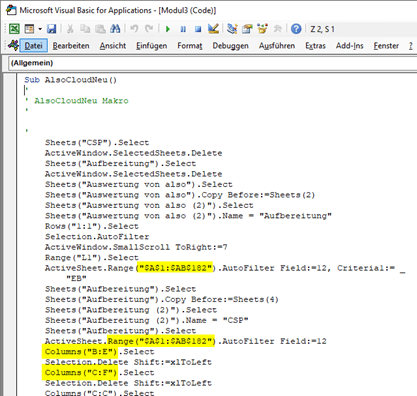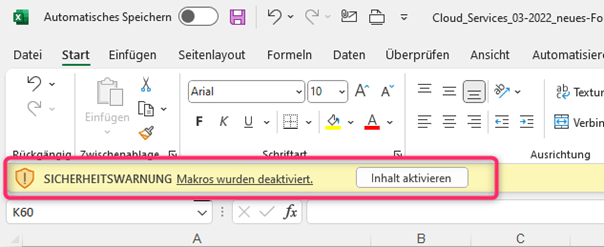Excel leicht gemacht! ist eine Tipps & Tricks Serie von Usern für User.
Sie soll den täglichen Umgang mit Excel und nachfolgenden weiteren Office-Programmen etwas erleichtern. Ausserdem soll es den Wissenshorizont um den unendlichen Funktions-Umfang der cleveren Office-Tools erweitern. Im nachfolgenden Beitrag wird die Thematik der Makro-Aufzeichnung etwas näher vorgestellt. Mir ist zwar bewusst, dass dieses Wort wohl dem ein oder anderen IT-Profi einen kalten Schauer durch den gesamten Körper jagt, clever ist diese Funktion jedoch allemal.
Welchen Vorteil bringt mir eine Makro-Aufzeichnung?
Wer kennt das nicht, der regelmässig mit Excel-Auswertungen arbeitet: unzählige Arbeitsschritte werden Woche für Woche oder Monat für Monat immer und immer wieder genau gleich wie beim letzten Mal durchgeführt – einfach mit aktuelleren Daten. Dank der Makro-Funktion kann diese Abfolge ganz simpel als eine Art Protokoll festgehalten werden. So kann die Abfolge zu jedem x-beliebigen Zeitpunkt erneut durchgeführt werden. Das gilt übrigens auch für alle anderen gängigen Office Tools wie Word, PowerPoint etc. Falls sich im Laufe der Zeit etwas an der Grundeinrichtung der Makro-Aufzeichnung ändert, kann diese einfach im Makro-Code auf die neuen Gegebenheiten angepasst werden.
Vorbereitung zur Makro-Aufzeichnung
1. Entwicklermenü aktivieren
Bevor Du mit der Aufzeichnung eines Makros starten kannst, musst Du zuerst das entsprechende Menü mit der Bezeichnung «Entwicklertools» aktivieren. Denn dieses wird standardmässig nicht in der Excel-Menüleiste angezeigt wird. Das geht wie folgt:
Durch das Aktivierung der Checkbox bei Entwicklertools erscheint in der Menüleiste vom Excel eine entsprechende, weitere Registerkarte.
2. Logik-Aufbau definieren
Bevor die Aufzeichnung gestartet werden kann, muss man sich darüber im Klaren sein, welche Schritte nacheinander ausgeführt werden sollen. Zu beachten ist dabei auch, wie die Reihenfolge sein muss, damit die Steps überhaupt korrekt umsetzbar sind. Logischerweise sollte diese Abfolge immer gleich sein und darf somit keine variablen Schritte enthalten. Nachfolgend ein Beispiel des Logik-Aufbaus einer Makro-Abfolge. Dabei handelt es sich um ein Basisdokument aus einer externen Quelle, das in das Format einer vorhandenen, fix definierten Tabelle eingepasst werden muss. Während des Makro-Durchlaufs müssen die Daten nach vorgegebenen Werten gefiltert, neu angeordnet und am Ende via Pivot-Tabellen-Auswertung in eine designtechnisch vorformatierte Tabelle eingespeist werden. Während dieses Durchlaufs werden bestehende Arbeits-Sheets aus dem letzten Durchlauf gelöscht und mit den aktualisierten Daten neu erstellt.
Übrigens: eine Makro-Aufzeichnung kann natürlich auch nur für eine simple Darstellungsänderung genutzt werden. So wie zum Beispiel beim Mutieren von Schriftarten oder Farben in einzelnen Feldern oder Spalten nach dem Einfügen von neuem Text.
Makro Aufzeichnen
Wenn der Logik-Ablauf feststeht, kann mit der Aufzeichnung direkt im entsprechenden XLS-Dokument gestartet werden. Dies wird wie folgt gemacht:
Zuerst den gewünschten Namen für das Makro vergeben und dann auf OK klicken. Bei Bedarf kann dem Makro sogar eine Tastenkombination, sprich ein Short Cut mitgegeben werden, so dass das Makro beim nächsten Gebrauch mit einem Fingerschnipsen gestartet werden kann.
Die Aufzeichnung des Makros läuft im Hintergrund so lange mit, bis diese manuell per Klick wieder beendet wird. Wie viel Zeit zwischen den einzelnen Schritten benötigt wird, ist für das Makro absolut irrelevant, denn es zeichnet lediglich die umgesetzten Befehle/Steps auf.
Aufgezeichnetes Makro starten
Das aufgezeichnete Makro wird beim nächsten Einsatz wie folgt gestartet:
Tipp: falls im Makro das Löschen eines oder mehrerer Tabs beinhaltet ist, wird Excel sicherheitshalber vor deren Löschung eine kurze Bestätigung abfragen. Diese Systemmeldung kann mittels Klick auf «Löschen» bestätigt werden.
Anpassung eines bestehenden Makros
Falls sich am Umfang der im Makro definierten Zellen oder Schritte etwas ändert, kann dieses via «Bearbeiten» manuell direkt im aufgezeichneten Visual Basic Code angepasst werden:
Die bei der Aufzeichnung festgehaltenen Spalten oder Zellennummern können manuell überschrieben und mittels Speichern bestätigt werden.
Falls weitere Schritte dazukommen, kann dies via «Schritt» neu aufgezeichnet werden. Anschliessend den entsprechenden Code vom Zusatzschritt im Original-Makro an der richtigen Stellen hinzufügen und fertig ist das aktualisierte Makro.
Hinweis zu Excel Sicherheitswarnung
Was bei Makros wichtig zu erwähnen ist: wer mit Microsoft Teams, resp. dem Sharepoint als File Server arbeitet, wird regelmässig beim Öffnen von Dokumenten mit Makros folgende Warnmeldung erhalten:
Und das ist auch richtig so! Denn Makros können ein erhebliches Risiko für die Sicherheit der IT darstellen. Wenn aber wie in unserem Fall die Quelle, resp. der Ersteller des Makros interner Natur und somit bekannt ist, darf man die Systemmeldung natürlich bedenkenlos mit «Inhalt aktivieren» quittieren.
Weitere Basis Tipps & Tricks findest Du in unserer vorgängigen Newsletter-Serie über Excel:
Excel-Tipps-Tricks_Teil1
Excel-Tipps-Tricks_Teil2
Excel-Tipps-Tricks_Teil3
Excel-Tipps-Tricks_Teil4