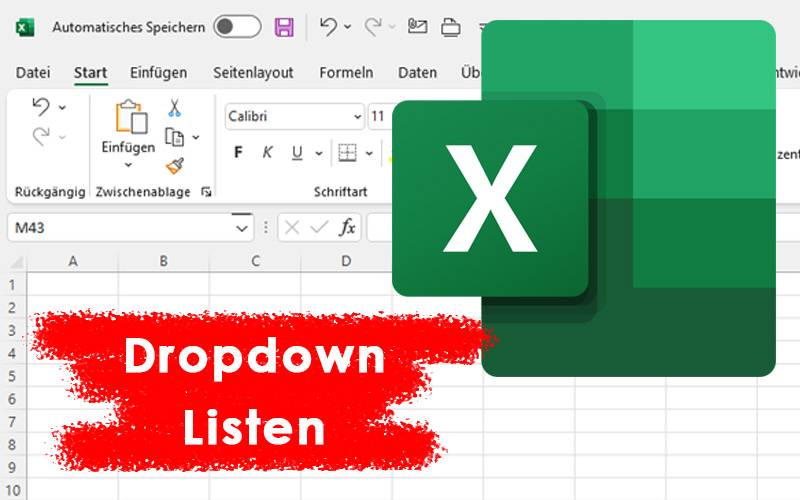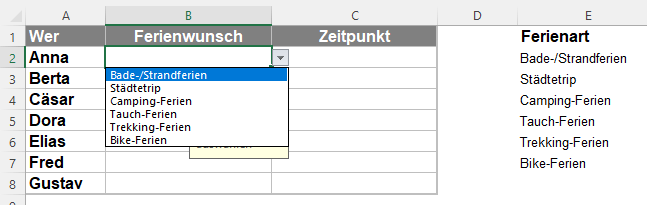Excel leicht gemacht! ist eine Tipps & Tricks Serie von Usern für User.
Sie soll den täglichen Umgang mit Excel und nachfolgenden weiteren Office-Programmen etwas erleichtern, resp. den Wissenshorizont um den unendlichen Funktions-Umfang der cleveren Office-Tools erweitern.
Im nachfolgenden Beitrag zeige ich in ein paar wenigen Schritten auf, wie man auf simpelste Weise im Excel eine Dropdown-Liste, sprich eine Abfrage von vorgegebenen Werten erstellen kann – nichts leichter als das:
1. Vorbereitung Grundliste
Bevor eine Liste mit Abfrage-Inhalten befüllt werden kann, muss zuallererst das Tabellen-Gerüst erstellt werden. Sämtliche Zellen, die mit vorgegebenen Daten abgefüllt werden sollen, müssen gleichzeitig zusammen markiert werden (siehe gelbe Markierung oben).
Wenn alle Zellen markiert sind, auf die das Dropdown-Menü angewendet werden soll, kann unter dem Menü-Punkt «Daten» im Register «Datentools» die Funktion «Datenüberprüfung» ausgewählt werden. Daraufhin wir die Eingabemaske für die Datenprüfung geöffnet.
Tipp: Falls die Liste später noch mit zusätzlichen Zeilen erweitert werden soll, kann die Abfrage jederzeit wieder bearbeitet werden, sprich weitere Personen ergänzt oder auch zusätzliche Listenelemente hinzugefügt werden.
2. Definition Dropdown-Liste
Die Eingabemaske für die Datenprüfung besteht aus drei Registern: Generelle Einstellung zur Dropdownliste, Einstellungen & Hinweise, resp. Inputs dazu, was wo abgefüllt werden soll und schlussendlich jene Angaben, die erscheinen sollen, wenn jemand einen falschen Wert eingibt. Die Abfüllung im 1. Register ist zwingend, damit das Dropdown Menü überhaupt funktioniert. Das 2. und 3. Register sind nice to have, falls dies in einem vorliegenden Fall nützlich ist. Die eingetragenen Informationen tragen aber absolut nichts zur Funktionsweise der Dropdown-Abfrage bei.
Register 1: Einstellungen
Hier wird festgelegt, um welche Art von Werten es sich bei der Abfrage handelt. Im Falle unserer Dropdown-Abfrage muss hier der Wert «Liste» ausgewählt und der Haken in der Checkbox bei «Zellendropdown» aktiviert werden.
Als Quellenbestimmung kann mittels eines simplen Klicks auf den kleinen schwarzen Pfeil nach oben am rechten Feldrand die Navigation gestartet werden. Daraufhin können mit der Maus alle Zellen zusammen markiert werden, welche anschliessend in der entsprechenden Dropdown-Liste zur Auswahl stehen sollen und mit Enter bestätigt werden.
Selbstverständlich können sich die gewünschten Listeneinträge auch in einem anderen Tab oder sogar in einem anderen Dokument befinden, sofern der Speicherpfad immer derselbe bleibt und alle, die das Dropdown-Menü auswählen möchten, auf jene Quelle Zugriff haben.
Register 2 und 3: Eingabemeldung und Fehlermeldung
Die beiden letzten Register können nach eigenem Gutdünken ausgefüllt werden und dienen wie schon erwähnt, lediglich als informative Notiz beim Auswählen der Dropdown-Liste.
Anschliessend erscheinen die definierten Werte beim Klick auf den Pfeil rechts neben den definierten Zellen:
Weitere Basis Tipps & Tricks findest Du in unserer vorgängigen Newsletter-Serie über Excel:
Excel-Tipps-Tricks_Teil1
Excel-Tipps-Tricks_Teil2
Excel-Tipps-Tricks_Teil3
Excel-Tipps-Tricks_Teil4