Excel leicht gemacht! ist eine Tipps & Tricks Serie von Usern für User.
Sie soll den täglichen Umgang mit Excel und nachfolgenden weiteren Office-Programmen etwas erleichtern, resp. den Wissenshorizont um den unendlichen Funktions-Umfang der cleveren Office-Tools erweitern.
Im nachfolgenden Beitrag zeige ich auf simple Weise auf, wie man bestehende Daten, Formeln, oder Werte in einer Excel-Datei sperren kann, damit diese nur für bestimmte Zwecke geändert werden können.
1. Arbeitsmappe schützen

Die Funktion «Arbeitsmappe schützen» ist die banalste Form, des Dokumentenschutzes in Excel. Sie dient lediglich dafür, dass andere Benutzer ausgeblendete Arbeitsblätter nicht einblenden oder bestehende Tabellenblätter nicht löschen, resp. neue hinzufügen können. Zusammenfassend gesagt, sie können die Grund-Struktur der Excel-Arbeitsmappe nicht verändern, ohne das entsprechende Passwort zu kennen.
Bei dieser Art des Schutzes sind jedoch sämtliche Inhalte der gesamten Arbeitsmappe ungeschützt und können ohne jegliche Passwortabfrage verändert, gelöscht oder ergänzt werden.
Um diesen Schutz zu aktivieren, kann im Menu «Überprüfen» auf das entsprechende Icon geklickt und ein x-beliebiges Wunschpasswort hinterlegt werden:
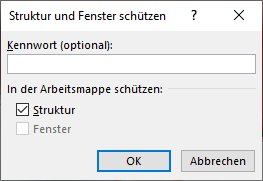
Nach der Bestätigung mit «OK» muss dasselbe Passwort zur Sicherheit ein zweites Mal eingegeben und bestätigt werden.
Nach der Aktivierung des Arbeitsmappen-Schutzes wird das entsprechende Icon mit grauer Färbung im Hintergrund als aktiviert dargestellt. Um den Schutz wieder aufzuheben, kann einfach erneut daraufgeklickt und das entsprechende Passwort eingegeben werden.
2. Tabellenblatt & Inhalte schützen

Darf der komplette oder Teile des Inhalts eines bestimmten nicht bearbeitet werden, kommt die Funktion «Blatt schützen» im Menü «Überprüfen» zum Zug. Mit dieser Funktion kann entweder das gesamte Blatt oder eben nur die gewünschten Zellen durch ein Passwort geschützt werden.
Beispiel:
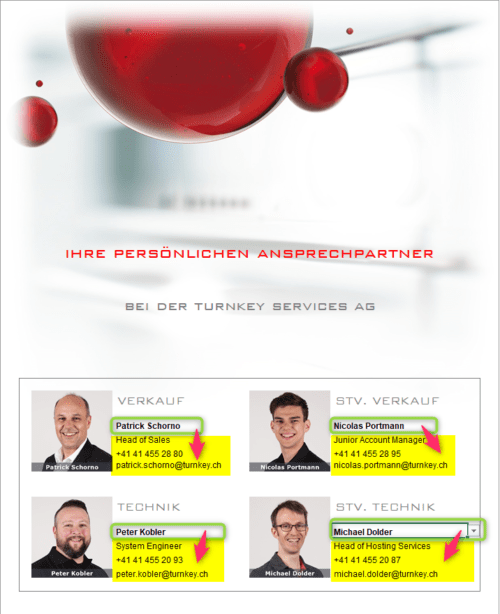
In diesem Beispiel sind sämtliche Zellen, Zeilen und Spalten komplett durch ein Passwort geschützt, bis auf jene mit grünen Umrandungen. Das heisst, weder die Inhalte selber, noch die Spaltenbreiten oder Zeilenhöhen können hier verändert werden.
Alle vier Felder mit grüner Umrandung sind als Dropdown-Liste eingerichtet und beziehen von einem anderen Tabellenblatt die entsprechenden Werte, die ausgewählt werden können.
Durch das Auswählen im jeweiligen Dropdown-Menu werden die zugehörigen Kontakt-Daten, welche bei den gelb markierten Blöcken zu sehen sind, automatisch abgefüllt.
2.1 Definition der gesperrten oder freigegebenen Zellen
In der Zelleneinrichtung von Excel wird standardmässig jede Zelle gesperrt, wenn der Blattschutz aktiviert wird. Um einzelne, explizit gewünschte Zellen von dieser Sperrung auszuschliessen, muss für diese separat der Schutz deaktiviert werden.
Mittels Klick auf die rechte Maustaste kann das Menü «Zellen formatieren» aufgerufen werden:
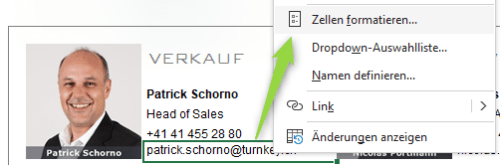
Unter dem Menü-Reiter «Schutz» kann dann der Standard-Hacken bei «gesperrt» einfach durch Klicken entfernt und mit OK bestätigt werden:
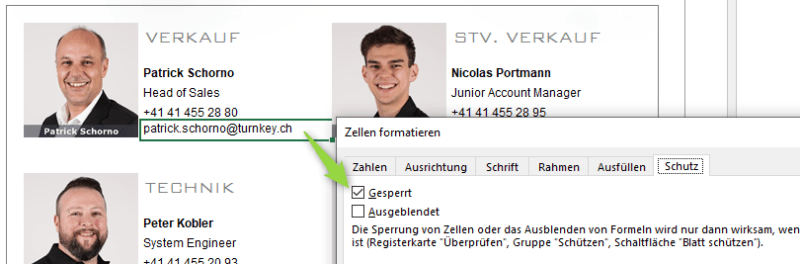
2.2 Blattschutz aktivieren
Anschliessend kann der Blattschutz durch Klick auf den oben angezeigten Menü-Punkt wie folgt eingerichtet werden:
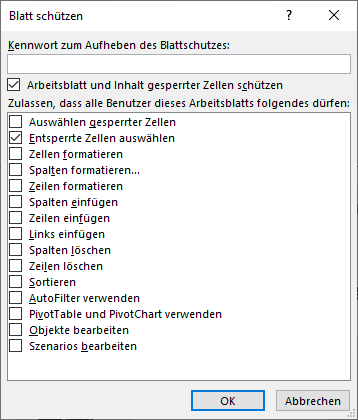
Standardmässig setzte XLS hier drei Haken zum Schutz: der oberste direkt unter dem Passwort für den globalen Schutz. Ausserdem werden die beiden ersten Einträge im Fenster darunter als aktiviert markiert sein.
Die Auswahl an Möglichkeiten & Funktionen, welche von der Sperrung ausgenommen sind ist relativ gross, daher sollten hier alle Funktionen aktiviert oder deaktivert werden, die dem jeweiligen Bedarf entsprechen.
Dur die Blattschutz-Einrichtung in diesem Print Screen können einzig und alleine die vorher definierten vier Dropdown-Felder angewählt und mutiert werden.
Um den Blattschutz zu aktiveren muss das entsprechende Passwort eingegeben und mit OK bestätigt werden. Anschliessend kommt ein weiteres Fenster, in welchem man das Passwort für den Blattschutz erneut eingeben muss.
Nach der Aktivierung des Blattschutzes wird das entsprechende Icon mit grauer Färbung im Hintergrund als aktiviert dargestellt. Um den Schutz wieder aufzuheben, kann einfach erneut daraufgeklickt und das entsprechende Passwort eingegeben werden.
2.3 Blattschutz für mehrere Tabellenblätter in einem Dokument
Falls mehrere Arbeitsblätter durch einen Schutz versehen werden soll, muss diese Abfolge für jedes einzelne Tabellenblatt erneut gemacht werden. Dies ermöglicht jedoch die Chance, in unterschiedlichen Tabellenblättern verschiedene Passwörter für den Schutz zu hinterlegen, falls gewisse User nur für das ein oder andere Arbeitsblatt das Passwort erhalten sollen.
3. User- & Gruppenbezogene Bereiche festlegen
Falls in einem global gesperrten Dokumenten-Blatt einzelne User oder gar ganze AD-Gruppen trotzdem die Rechte erhalten sollen, um Änderungen vorzunehmen, kann der entsprechende Bereich mit einem eigenen Schutz-Passwort ganz einfach an den / die jeweiligen User zugewiesen werden:

Beim Öffnen des entsprechenden Menüs werden folgende Schritte vorgenommen:
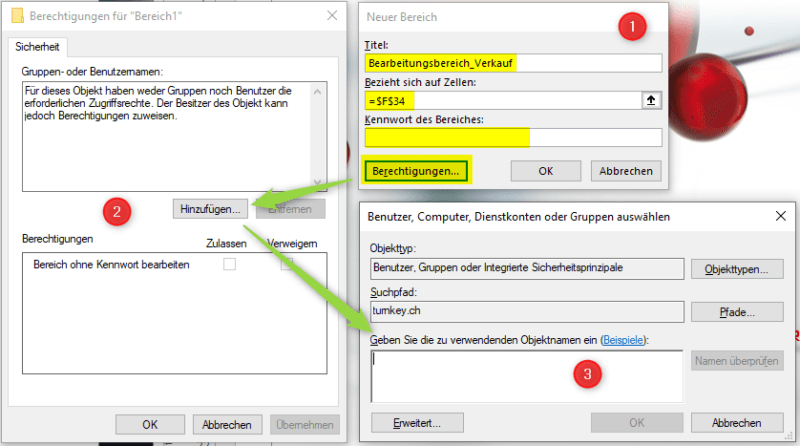
3.1 Neuer Bereich
Die Benennung des entsprechenden Arbeitsbereichs ist lediglich eine informative Hilfestellung, um diese Einstellungen leichter wieder zu finden, falls mehrere Bereiche mit separaten Zugriffsrechten versehen werden.
Anschliessend kann der vorgesehene Bereich durch direktes Abfüllen der Zellenangaben oder durch Abtauchen mittels Pfeiltaste rechts auf dem Tabellenblatt markiert und bestätigt werden.
Als Kennwort wird hier das spezifische Passwort für den/die zugeteilte/n User definiert
3.2 Berechtigungen
Falls schon Berechtigungen für einen Bereich definiert wurden, können diese direkt hier bearbeitet werden. Falls noch keine definiert wurden, kann mittels «Hinzufügen» auf ein entsprechendes User-Verzeichnis abgetaucht werden
3.3 Benutzer auswählen
Im Suchfeld können die vorgesehen User vorerfasst und mittels Klick auf «Namen überprüfen» fix ausgewählt und mit «OK» den Berechtigungen hinzugefügt werden.
Weitere Basis Tipps & Tricks findest Du in unserer vorgängigen Newsletter-Serie über Excel:
Excel-Tipps-Tricks_Teil1
Excel-Tipps-Tricks_Teil2
Excel-Tipps-Tricks_Teil3
Excel-Tipps-Tricks_Teil4

