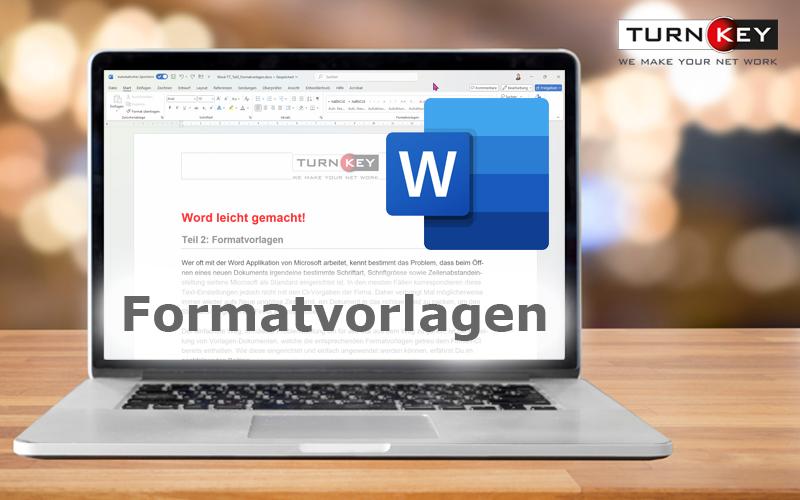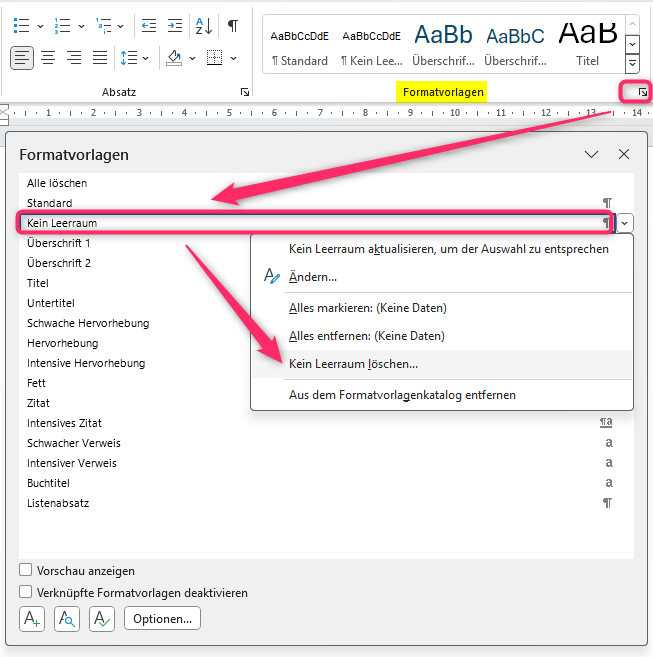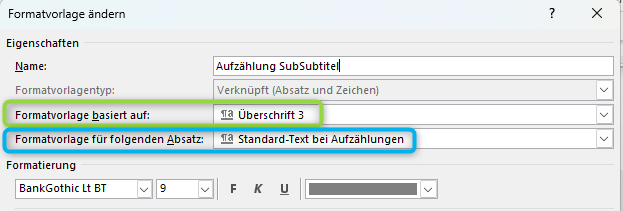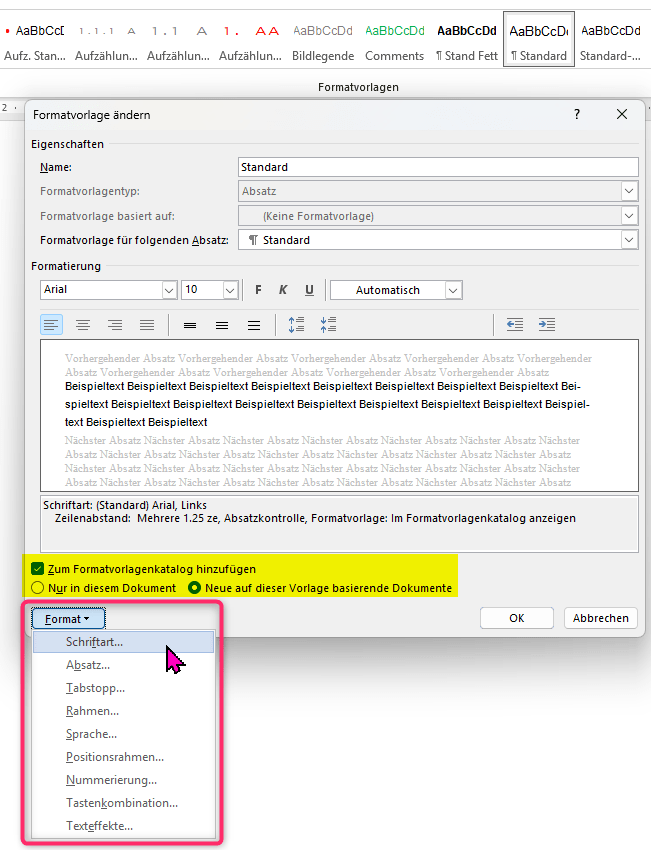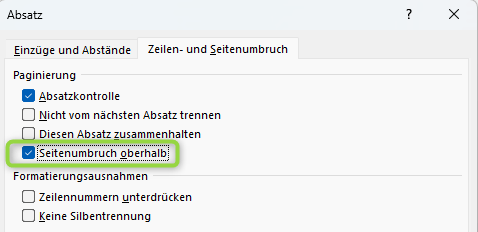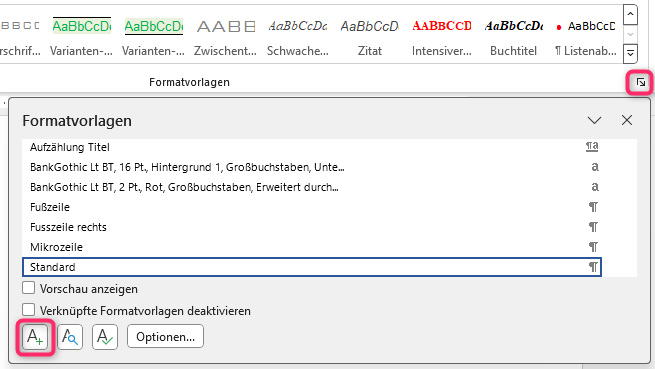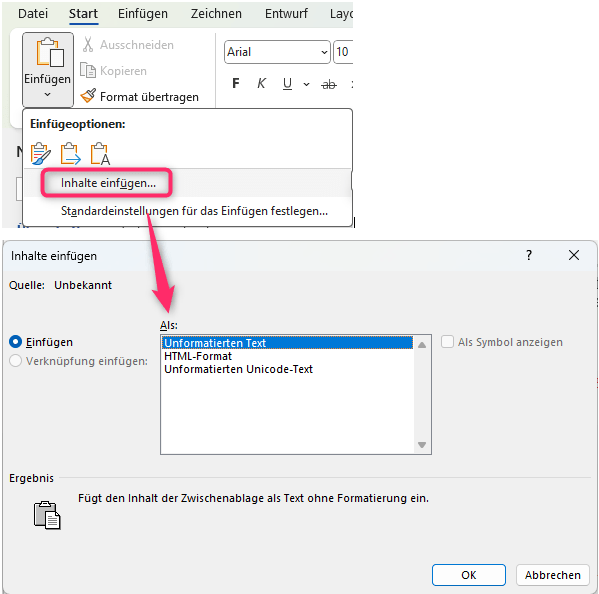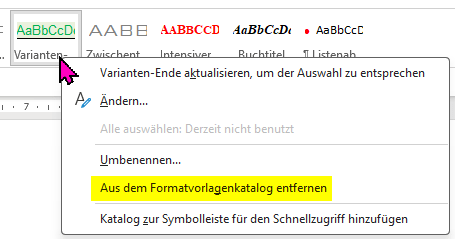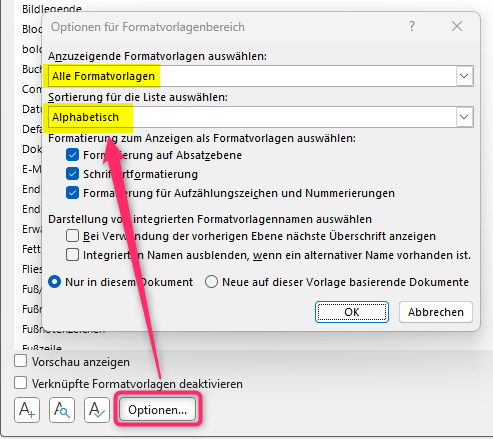Wer oft mit der Word Applikation von Microsoft arbeitet, kennt bestimmt das Problem, dass beim Öffnen eines neuen Dokuments irgendeine bestimmte Schriftart, Schriftgrösse sowie Zeilenabstand-Einstellung seitens Microsoft als Standard eingerichtet ist. In den meisten Fällen korrespondieren diese Text-Einstellungen jedoch nicht mit den CI-Vorgaben der Firma. Daher verbringt man möglicherweise immer wieder aufs Neue unnötige Zeit damit, ein Dokument in das richtige Kleid zu packen, um den Standard-Vorgaben der Firma zu entsprechen oder es auf die eigenen Vorstellungen zu trimmen.
Der einfachste Weg, um dieser Problemstellung ein für alle Mal aus dem Weg zu gehen, ist die Erstellung von Word-Vorlage-Dokumenten, welche die entsprechenden Formatvorlagen getreu dem Firmen-CI oder eigenen Wünschen bereits enthalten. Wie diese eingerichtet und einfach angewendet werden können, erfährst Du im nachfolgenden Beitrag.
Wichtig ist am Schluss dann noch das Abspeichern des Word Dokuments als Vorlagen-Dateityp, sprich als «*.dotx» anstatt als «*.docx».
1. Bestehende Formatvorlagen löschen
Wer ein Vorlagendokument mit eigenen Formatvorlagen erstellen möchte, sollte als erstes sämtliche bestehenden Vorlagen löschen – mit Ausnahme der «Standard» Formatierung. Jene dient anschliessend als Basis für alle weiteren Formate und wird somit als erstes formatiert.
Zum Öffnen des Formatvorlagen-Managers kann im Word-Register «Start» in der Rubrik «Formatvorlagen» auf den Pfeil nach rechts unten geklickt werden. Dann erscheint der Vorlagenkatalog, in welchem alle vorhandenen Vorlagen einzeln herausgelöscht werden können:
2. Definition / Einrichtung Standard-Format
Um mit der Grundeinrichtung des gewünschten Schrift-Standards zu beginnen, gibt es grundsätzlich zwei Möglichkeiten. Eine davon ist die Grundeinrichtung über den Formatvorlagen-Manager und die andere direkt mittels dem vorformatierten Text im Dokument.
Wichtig ist dabei jedoch zu beachten, dass die nachfolgenden Formatvorlagen immer auf einer bereits definierten Vorlage als Basis aufbauen sollten, damit die vorher eingerichteten Formate zum einen von Grund auf übernommen werden und zum anderen, damit man bei einer Anpassung des Standards nicht jede Formatvorlage separat anpassen muss, sondern diese durch die Vererbung der vorherigen Basis ebenfalls mit geändert wird.
Ausserdem hat man hier auch die Möglichkeit, zu definieren, welche Formatvorlage als nächstes angewendet werden soll, sobald man mit Enter einen neuen Zeilenumbruch einfügt. Insbesondere bei Überschriften ist dies besonders hilfreich, damit nach einem Titel unmittelbar wieder eine Formatvorlage auf Standardbasis für den Absatz-Text angewandt wird.
2.1 Grundeinrichtung über den Formatvorlagen-Manager
Wenn man mit der rechten Maustaste auf die gewünschte Formatierung im Vorlagen-Katalog klickt und «Ändern» wählt, erscheint folgendes Fenster:
In der erweiterten Format-Einrichtung könnten sämtliche gewünschten Vorgaben in einzelnen Schritten von Grund auf nach eigenem Belieben oder bestehenden Vorgaben definiert werden.
Ein besonderes Augenmerk sollte hierbei immer auf die Absatz-Einrichtung für Übertitel der obersten Ebene gelegt werden. Denn wer gerne Ordnung in einem Dokument mit vielen Übertitel-Stufen hat, wird es schätzen, wenn Word automatisch immer einen Seitenumbruch vornimmt vor Beginn eines komplett neuen Themen-Blocks. Dafür kann ganz einfach der folgende Haken bei der entsprechenden Format-Vorlage aktiviert werden:
2.1 Einrichtung mittels formatiertem Text
Wer lieber seine Schriftformate direkt im Text einrichtet, kann diese auch ganz einfach über einen entsprechend formatieren Absatz erstellen. Dazu müssen einfach sämtliche gewünschten Formatierungen am entsprechenden Abschnitt vorgenommen werden (Schriftart, Grösse, Farbe, Absatz, Einzug, Aufzählungszeichen, etc.). Anschliessend kann der Cursor irgendwo in dem vorformatierten Absatz platziert werden und über den Formatvorlagen-Manager als neue Formatvorlage hinzugefügt werden:
Der Nachteil bei dieser Variante ist jedoch, dass die neue Formatierung nicht immer zwangsbedingt den «Standard» oder die übergeordnete Formatvorlage als Basis verwendet, daher müsste diese vor dem Speichern noch manuell ausgewählt und zugewiesen werden.
3. Wichtiger Hinweis im Umgang mit externem Text
Wer beim Arbeiten mit Word oftmals Texte von anderen Quellen und Dokumenten in seine eigenen Dokumente einfügen muss, sollte beachten, dass Word beim Einfügen von Text-Passagen standardmässig immer die Formatierung der vorherigen Quelle übernimmt. Das heisst, dass bei jedem Einfügen von externen Quellen der eigene Formatvorlagenkatalog um jene Formatierungen ergänzt wird und oftmals auch die eigenen Formatvorlagen überschreibt oder komplett abändert.
Um dies zu verhindern, sollte beim Einfügen von Texten aus externen Quellen immer darauf geachtet werden, dass diese als «unformatierten Text» oder „Unicode-Text“ eingefügt werden. Dies kann wie folgt umgesetzt werden:
4. Ein- & ausblenden von Vorlagen
Wer eine bereits erstellte Formatvorlage nur selten benötigt und diese lieber aus dem Blickfeld haben möchte, kann die gewünschte Formatierung auch ganz einfach aus dem Formatvorlagenkatalog entfernen:
Die Vorlage wird dadurch nicht gelöscht, sondern lediglich aus der Vorschau-Liste entfernt. Um diese nach wie vor in spezifischen Fällen verwenden zu können, kann einfach im Formatvorlagen-Manager unter «Optionen» die Auswahl für «Alle Formatvorlagen» ausgewählt werden, danach werden wieder sämtliche je erstellten Formate angezeigt. Ausserdem kann sie so auch ganz einfach wieder zum Katalog hinzugefügt werden, damit sie wieder permanent in der Vorschau-Liste erscheint.
5. Tipp
Die Erstellung von Formatvorlagen funktioniert im Word übrigens auch für Tabellen. Dazu aber mehr in einem unserer nächsten Blog-Beiträge.
Quelle: TurnKey Services AG