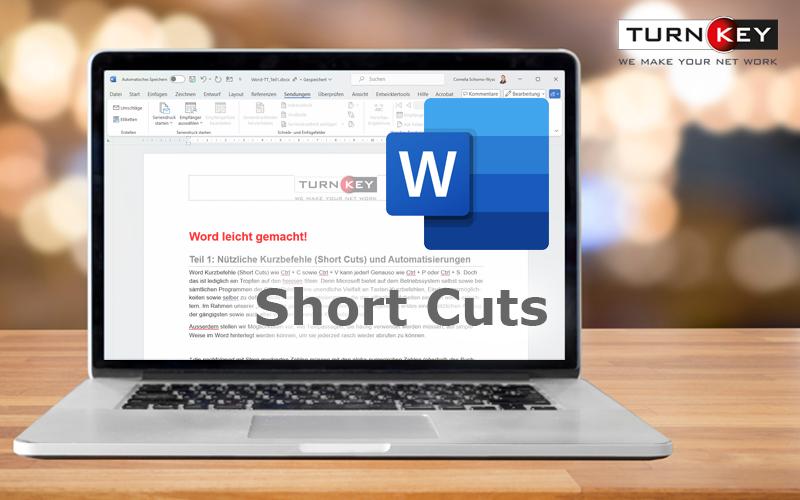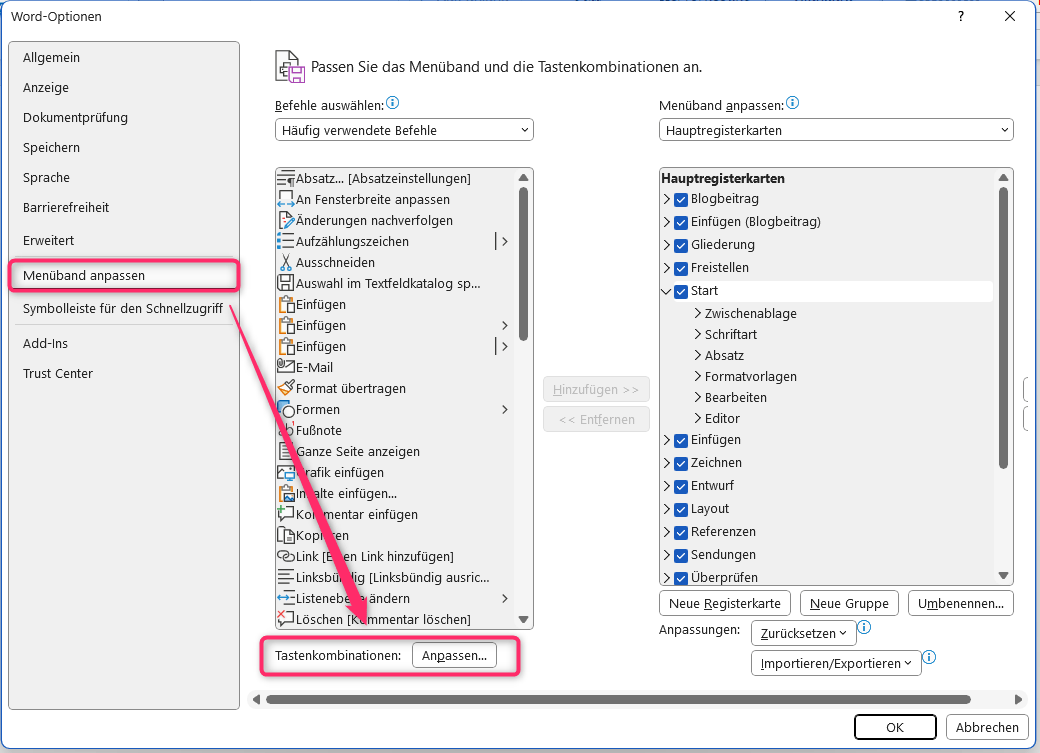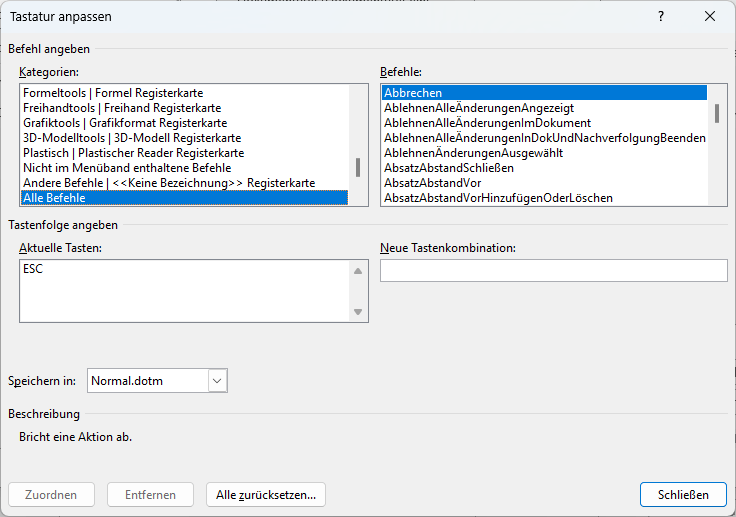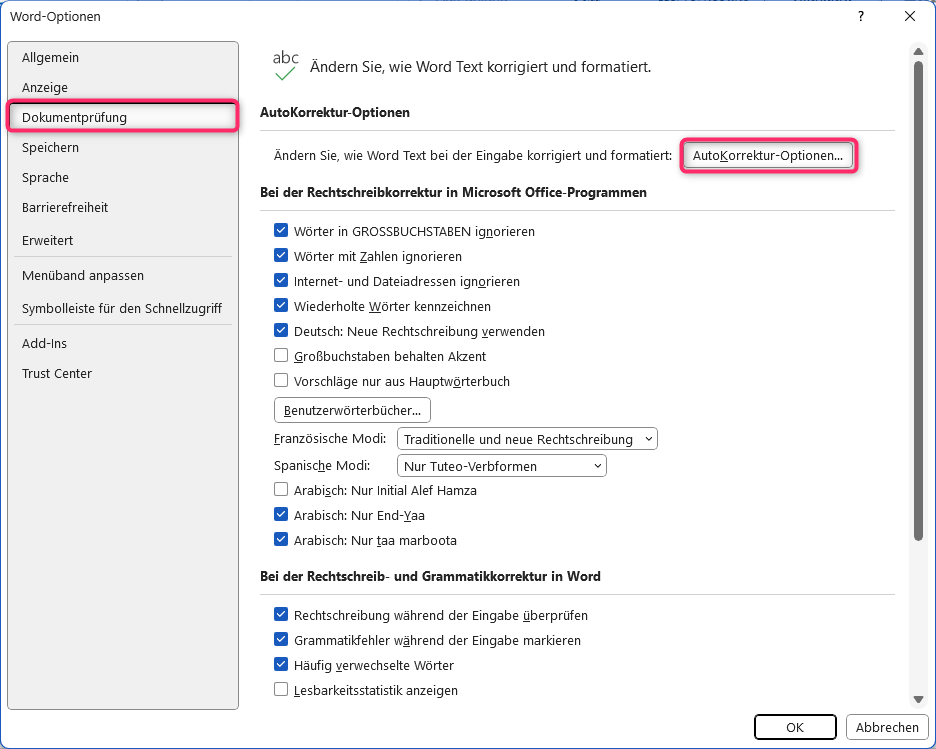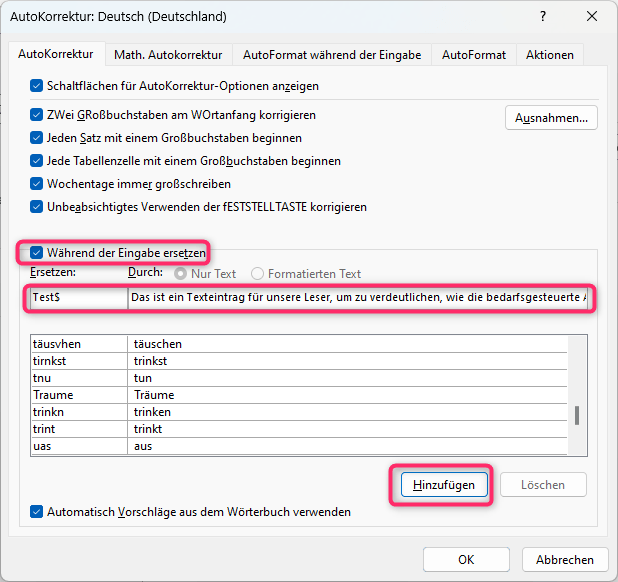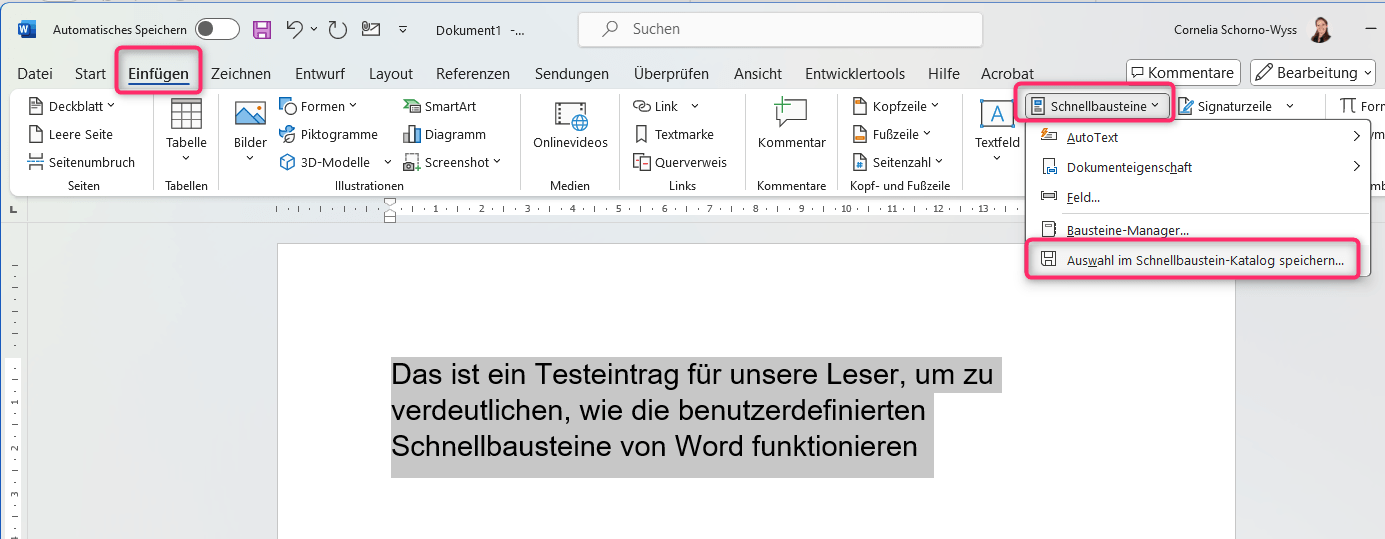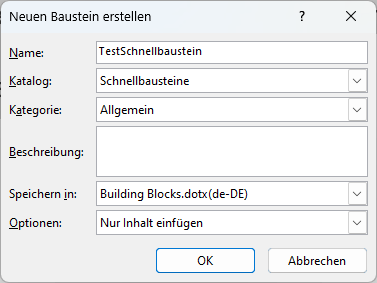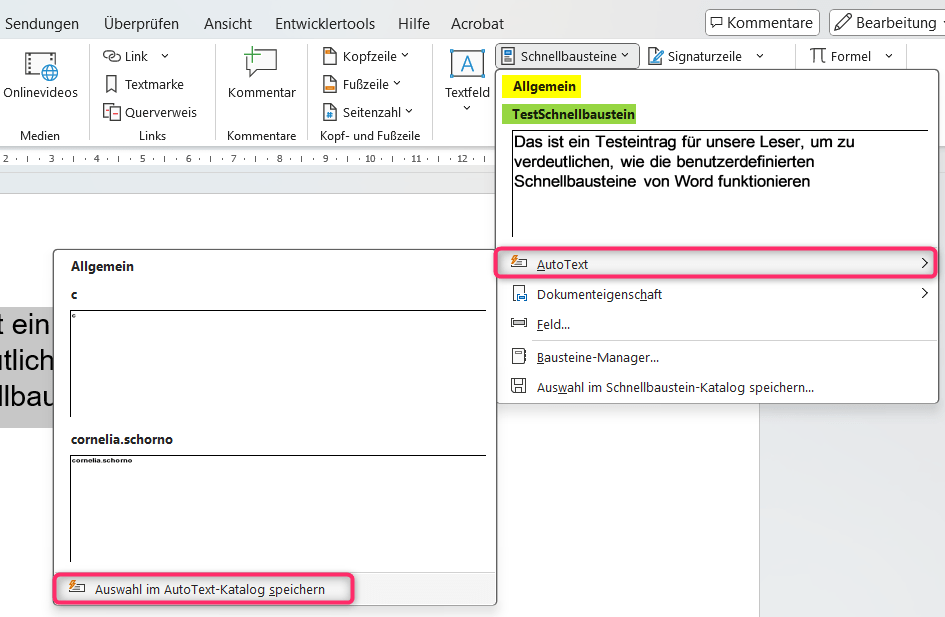Word Kurzbefehle (Short Cuts) wie Ctrl + C sowie Ctrl + V kann jeder! Genauso wie Ctrl + P oder Ctrl + S. Doch das ist lediglich ein Tropfen auf den heissen Stein. Denn Microsoft bietet auf dem Betriebssystem selbst sowie bei sämtlichen Programmen der Office Palette eine unendliche Vielfalt an Tasten-Kurzbefehlen, Einstellungsmöglichkeiten sowie selber zu definierende kleine Automatisierungen, die das alltägliche Arbeiten ein klein wenig erleichtern.
Im Rahmen unserer „Word leicht gemacht!“ Serie stellen wir nachfolgend als erstes einen nützlichen Auszug der gängigsten sowie auch eher weniger bekannten Kurzbefehle vor. Ausserdem stellen wir Möglichkeiten vor, wie Textpassagen, die wiederkehrend genutzt werden müssen, auf simple Weise im Word hinterlegt werden können, um sie jederzeit rasch wieder abzurufen.
1. Bestehende Kurzbefehle / Short Cuts von Word
* die nachfolgend mit Stern markierten Zahlen müssen mit den alpha-numerischen Zahlen (oberhalb des Buchstaben-Blocks auf der Tastatur) betätigt werden => mit den Tasten auf dem Nummernblock seitlich auf der Tastatur funktionieren diese Short Cuts nicht.
Absatzformatierungen
| Tastenkombination | Funktion |
| Ctrl + E | Absatz zentrieren |
| Ctrl + R | Absatz rechtsbündig ausrichten |
| Ctrl + L | Absatz linksbündig ausrichten |
| Ctrl + B | Blocksatz |
| Ctrl + M | Zeileneinzug links um 0.5 cm vergrößern |
| Ctrl + Shift + M | Zeileneinzug wieder verringern |
| Ctrl + T | hängender Einzug |
| Ctrl + Shift + T | hängenden Einzug aufheben |
| Ctrl + 1* | einfacher Zeilenabstand |
| Ctrl + 2* | doppelter Zeilenabstand |
| Ctrl + 5* | 1,5-facher Zeilenabstand |
| Ctrl + 0* | Absatzformatierung aufheben |
| Ctrl + ALT + V | Einen Text hineinkopieren, mit erweiterten Einfüge-Optionen |
Text-Formatierungen
| Tastenkombination | Funktion |
| Ctrl + Shift + F |
Text fett darstellen |
| Ctrl + Shift + K |
Text kursiv darstellen |
| Ctrl + Shift + U |
Text unterstrichen darstellen |
| Ctrl + Shift + D |
Text doppelt unterstrichen darstellen |
| Ctrl + Shift + 1 |
Text hochgestellt darstellen |
| Ctrl + Alt + 3 |
Text tiefgestellt darstellen |
| Ctrl + «< / >» |
Text kleiner darstellen |
| Ctrl + Shift + «< / >» |
Text grösser darstellen |
| Ctrl + Shift + G |
Text in Grossbuchstaben darstellen |
| Ctrl + Shift + Q |
Text in Kapitälchen darstellen |
Navigieren / Markieren
| Tastenkombination | Funktion |
| Shift + F5 | zur letzten Bearbeitungsstelle zurück kehren |
| Shift + Pfeil rechts | ein Zeichen nach rechts markieren |
| Shift + Pfeil links | ein Zeichen nach links markieren |
| Shift + Ende | Text ab der Cursor-Position bis zum Zeilenende markieren |
| Shift + Home | Text ab der Cursor-Position bis zum Zeilenanfang markieren |
| Shift + Pfeil unten | Text ab der Cursor-Position bis zur selben Stelle eine Zeile weiter unten markieren |
| Shift + Pfeil oben | Text ab der Cursor-Position bis zur selben Stelle eine Zeile weiter oben markieren |
| Alt + Ctrl + Page up | an den oberen Rand des sichtbaren Fensterinhaltes springen |
| Alt + Ctrl + Page down | an den unteren Rand des sichtbaren Fensterinhaltes springen |
| Ctrl + Pfeil rechts | An das Ende des Wortes springen |
| Ctrl + Pfeil links | An den Anfang des Wortes springen |
| Ctrl + Shift + Pfeil rechts | Text ab der Cursor-Position bis zum nächsten Wortende markieren |
| Ctrl + Shift + Pfeil links | Text ab der Cursor-Position bis zum Wortanfang markieren |
| Ctrl + A | gesamtes Dokument markieren |
| Ctrl + Shift + Ende | bis zum Dokumenten-Ende markieren |
| Ctrl + Shift + Home | bis zum Dokumenten-Anfang markieren |
Sonstige / generelle und altbekannte Tipps
| Tastenkombination | Funktion |
| Ctrl + F | Suchen |
| Ctrl + H | Fenster für «Suchen und Ersetzen» öffnen |
| Ctrl + G | Fenster für «Gehe zu» |
| Alt + F8 | Fenster mit Makro-Liste öffnen |
| Ctrl + X | in Zwischenablage ausschneiden |
| Ctrl + C | in Zwischenablage kopieren |
| Ctrl + V | aus Zwischenablage einfügen |
| Ctrl + Z | Rückgängig |
| Ctrl + S | Speichern |
| F12 | Fenster für «Speichern unter» öffnen |
| Ctrl + N | Ein neues, leeres Word-Dokument erstellen |
| Ctrl + O | Fenster für «Dokument öffnen» öffnen |
| Ctrl + W | Aktuelles Dokument schliessen |
| Ctrl + K | Fenster für «Hyperlink einfügen» öffnen |
| Ctrl + F6 | Zwischen verschiedenen, geöffneten Dokumenten hin und her wechseln |
| Ctrl + Shift + 3 | Steuerzeichen ein- und ausschalten |
2. Short Cuts nach eigenen Bedürfnissen selber erstellen
Wer eine Funktion von Word häufig nutzen muss, aber keinen Kurzbefehl dafür findet, resp. den von Word vorgegebenen Short Cut zu umständlich findet, hat jederzeit die Chance, sich einen eigenen Kurzbefehl zu erstellen.
Unter „Datei“ / „Optionen“ / „Menüband anpassen“ findet man die Bearbeitungsfunktion der Tastenkombinationen:
3. Wiederkehrende Texte via Auto Korrektur automatisieren
Wer immer und immer wieder dieselben Textpassagen schreiben muss, hat die Möglichkeit, dies entweder via Auto Korrektur oder via Text-Schnellbausteine zu automatisieren. In diesem Kapitel stellen wir die Umsetzung via Word Auto Korrektur Anpassung vor.
Unter „Datei“ / „Optionen“ ist die Rubrik „Dokumentenprüfung“ zu finden, welche eine Bearbeitung der AutoKorrektur-Optionen ermöglicht:
Dafür gibt man im linken Feld das gewünschte „Trigger“-Wort ein und kopiert im rechten Feld den gewünschten dazugehörigen Text hinein. Anschliessend wird die Aktion durch einen Klick auf „Hinzufügen“ abgeschlossen. Damit die automatisierte Umwandlung jedoch „live“ funktioniert, ist es wichtig, dass das Kästchen bei „Während der Eingabe ersetzen“ aktiviert ist.
Sobald das gewählte „Trigger“-Wort anschliessend in einem Word-File eingegeben wird, ersetzt Word das Wort automatisch durch den vordefinierten Text. Zu beachten gilt natürlich, dass das „Trigger“-Wort eine spezielle Bezeichnung hat (wie hier zum Beispiel mit einem „$“-Zeichen am Ende), damit man nicht aus Versehen im täglichen Arbeitsalltag ständig darüber stolpert.
4. Wiederkehrende Texte via Schnellbausteine verwalten
Als Alternative zur Auto Korrektur bietet Word die Möglichkeit, stets wiederkehrende Texte via Schnellbausteine und/oder AutoText-Bibliotheken zu hinterlegen. Bei dieser Umsetzungsvariante ist jedoch zu beachten, dass die Informationen im eigenen „Normal.dot“ Dokument hinterlegt werden. Sobald dieses von einer anderen Instanz oder den Gruppenrichtlinien der Firma überschrieben wird, sind sämtliche manuellen Einträge der Schnellbausteine wieder weg.
Unter dem Menü-Punkt „Einfügen“ im Abschnitt „Text“ sind die sogenannten Schnellbausteine zu finden. Um eine gewünschte Textpassage zu diesen Textbausteinen hinzuzufügen, muss der gewünschte Text zuerst markiert werden. Anschliessend kann die Passage dem Schnellbaustein-Katalog hinzugefügt werden:
Um die gewünschten Schnellbausteine leichter wieder zu finden, kann ein selbstgewählter Titel im Feld „Name“ eingegeben werden. Ausserdem kann unter der Rubrik „Kategorie“ eine neue, selbstdefinierte Gruppe mit den eigenen Schnellbausteinen erstellt werden.
Quelle: TurnKey Services AG